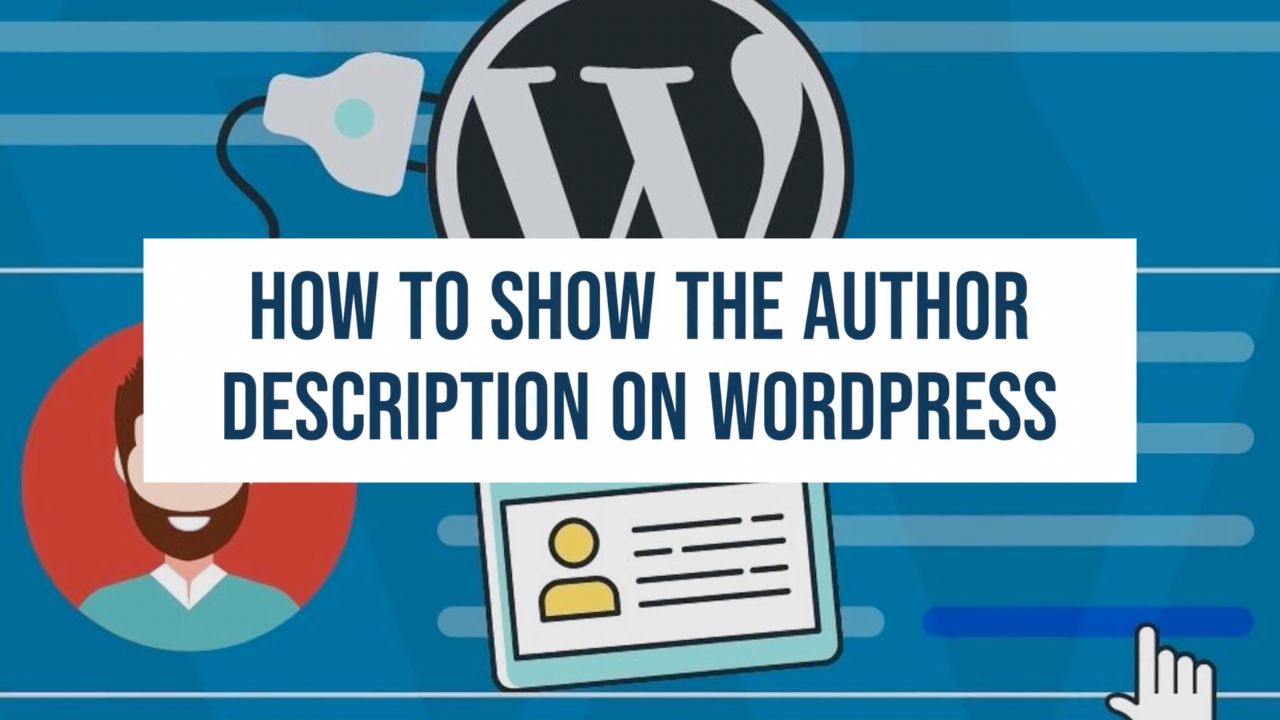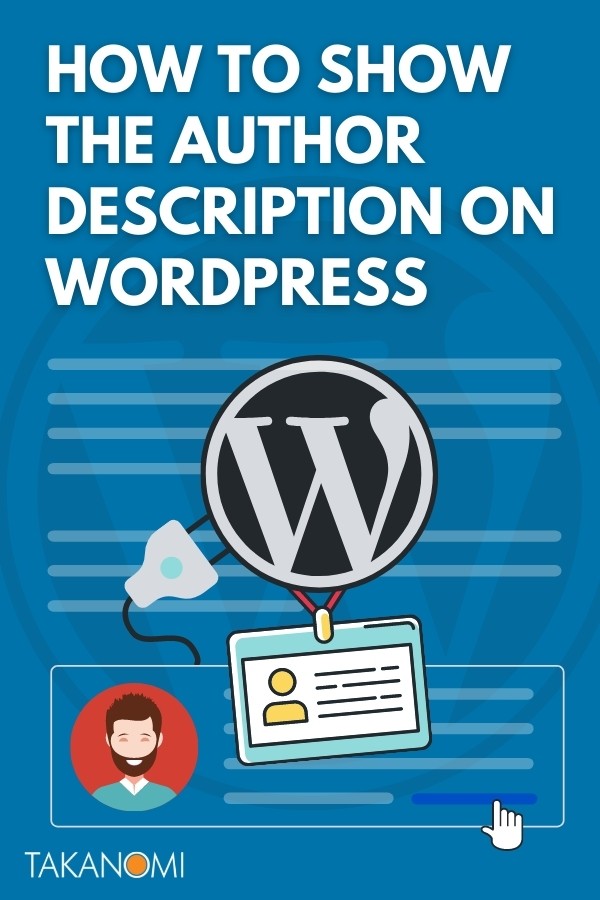When you show an author description or bio at the end of your blog posts, you:
- Build credibility, authority and influence—by providing some background info in a bio, you raise the status of your content, helping to attract new audiences, increase shares, and generate more leads.
- Grow your list—the author description is often used to also offer a free resource to visitors in exchange for their email address.
- Boost social audiences—some use the space to encourage visitors to connect with them on social media, in addition to other social links provided on the blog.
(You may also want to show the author description for other contributors to your blog.)
Of course, you don't want to enter an author description each and every time you create a post. That would be inefficient, cumbersome, and difficult (particularly when your bio needs updating!).
Instead you need a single point of reference,, a single place to enter/edit it for each author.
But how do you set it up to work that way on WordPress?
There are two ways to approach it.
- First, some WordPress themes have it built in (you'll find out whether your theme is one of them!).
- Second, you can use a suitable WordPress plugin. So, in the second section of this post, you'll find a review of three of the most popular such plugins available (as well as where to go to find alternatives).
Let's start by checking your WordPress theme...
Get Your FREE WordPress Author Description Setup Guide
Answer a quick question, and get a free personalized guide so you know exactly what to do to set up author descriptions on your WordPress site, tailored to your theme or preferred plugin—it's 100% FREE!
Just hit the button now—it only takes a few seconds! →
How to Check If Your Theme Supports Showing Author Descriptions
Start by navigating to Appearance > Themes on the WordPress menu.
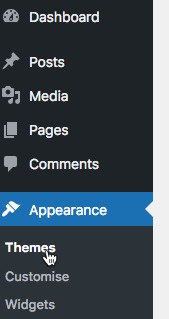
Click on the Customise button for your active theme.
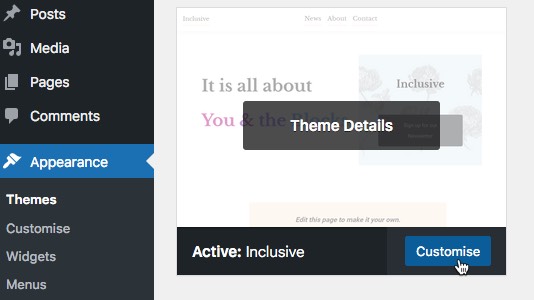
Click on Theme Options.
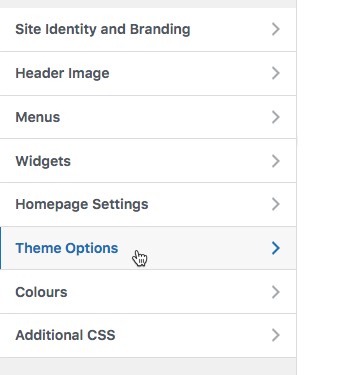
Look for something that relates to an author bio or author description.
For a theme installed on a test site to help write this post, there was a link for Author Biography options. 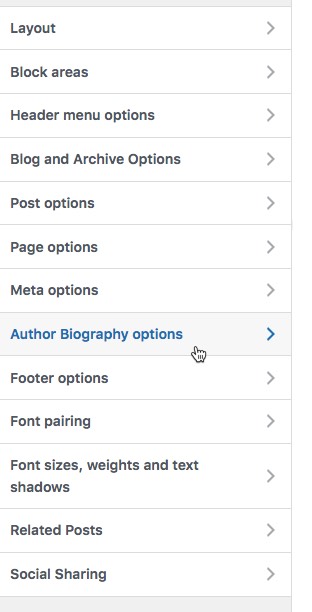
For your own theme, it’s probably going to say something different, or maybe on a submenu somewhere.
This is down to the theme, rather than WordPress, so each one is likely to be a little different.
You can also of course consult the theme’s documentation. Try googling wordpress theme [theme name] documentation to find it.
For the Inclusive theme, used in this example, that would look like this:
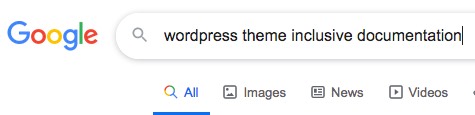
If you can’t see it in the customization options or referenced in the documentation, then it’s unlikely your theme supports it. You’ll need to look at WordPress plugins instead, which are covered in the section below.
Let’s see an example of how our example theme, Inclusive, caters for showing an author description.
After clicking through on Author Biography options, there are some checkboxes available, enabling you to show the author biography on both posts and pages.
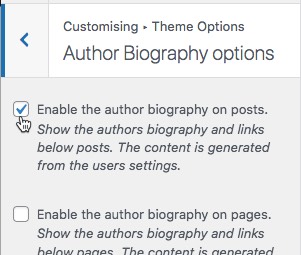
Again, the theme for your own blog will show something different.
In this case, after ticking the checkbox, the preview refreshed, and showed the author bio at the end of each post, as shown here:
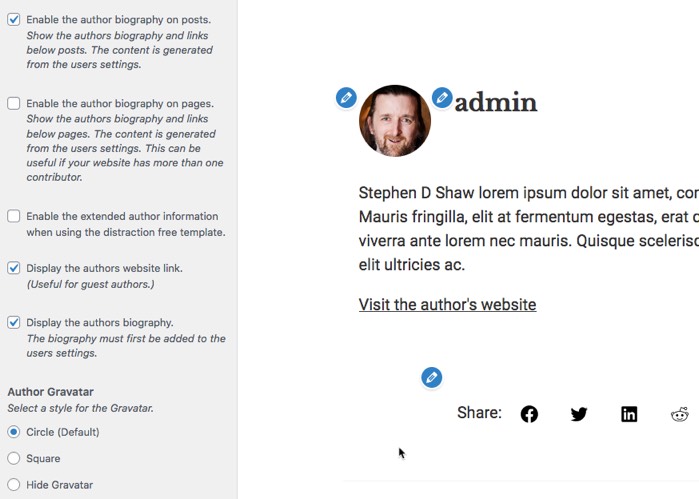
The immediate issue was that it was showing ‘admin’ as the author name.
This wasn’t an issue with the theme itself, but the nickname needed to be adjusted within the relevant WordPress profile.
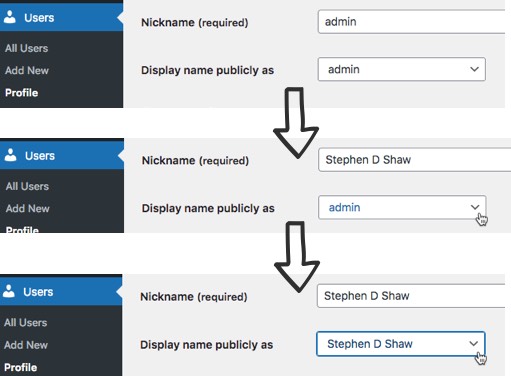
- But what if you didn't want the author name appearing separately above the description, and instead wanted to solely show the author name in the bio?
- And what if you wanted the text to appear to the right of the portrait image, rather than below?
For this example theme, there wasn’t an easy way to do this, but you could achieve it via some custom CSS.
It then looked like this:

The remaining issue was the Visit the author’s website link shown beneath, which we needed to change to be incorporated into the author description.
Unchecking the Display the author’s website link option in the theme (shown on one of the images above) did the trick, along with editing the author description from the user profile.
The final version shown at the end of published posts looked like this:
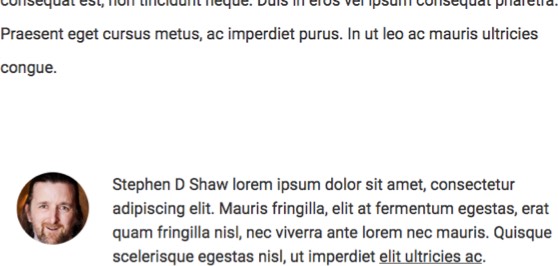
So it was certainly possible, at least with the theme used here, to show the author description through the theme itself. There was no need for a separate plugin.
However, it was a little more complicated than it might otherwise have been by using a plugin. If you go this route too you may need a developer’s help to get it to look the way you need.
So let’s now investigate the alternative, and probably more widely used option—using a WordPress plugin to show the author description at the end of posts...
Get Your FREE WordPress Author Description Setup Guide
Answer a quick question, and get a free personalized guide so you know exactly what to do to set up author descriptions on your WordPress site, tailored to your theme or preferred plugin—it's 100% FREE!
Just hit the button now—it only takes a few seconds! →
Plugins to Show the Author Description on WordPress
The following three plugins were the top three plugins listed on WordPress for ‘author bio’ that:
- Had at least 1,000 active installations.
- Were displayed as tested with either the latest WordPress version or the one before, showing they continued to be maintained (at the time of writing, the most recent version had only been released a week previously, and just a couple weeks after the version before that).
- Could be used with any theme.
- Were rated at least four and a half stars.
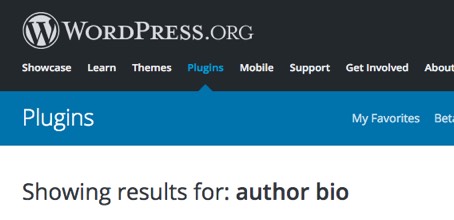
1. Simple Author Box
Simple Author Box is designed to “Add a responsive author box with social icons to any post”, with over 50,000 active installations at the time of writing, and rated four and a half stars.
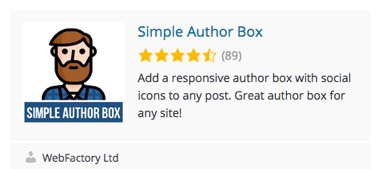
After installing and activating the plugin…
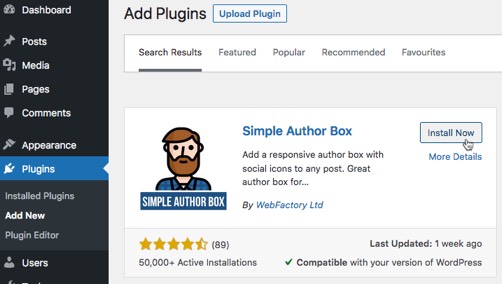
… you can click through on Settings from the Plugins page.
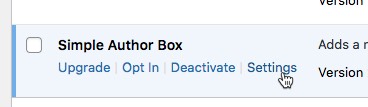
The settings page looks like this:
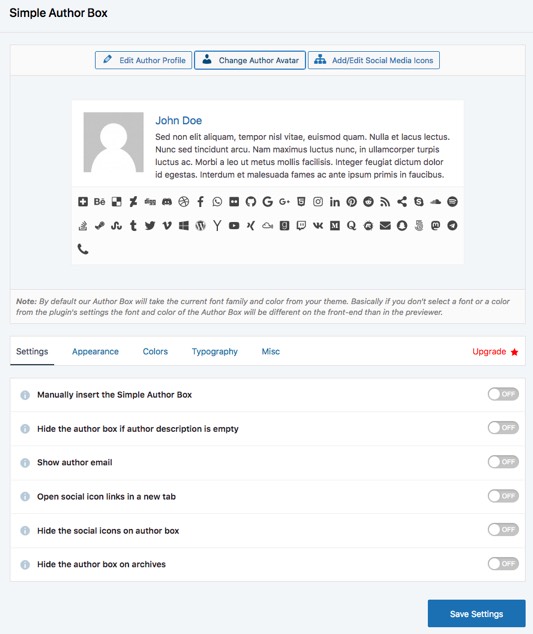
Before adjusting any settings, by taking a look at a test post, the author description could be seen already showing at the bottom as a result of activating the plugin:
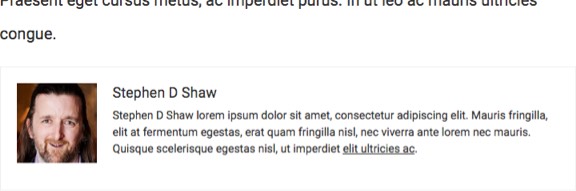
If you want a different profile image to the one supplied to WordPress through Gravatar for your email address, you can do this via your user profile:
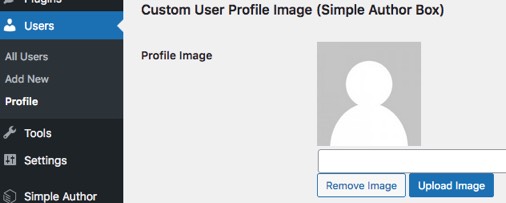
This is also where you can add social media links to the author description box:
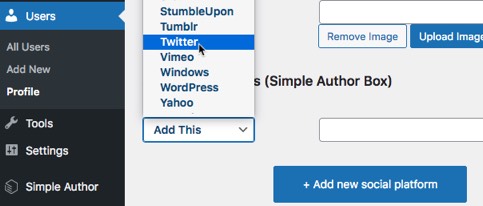
At least a couple of dozen social platforms are shown, though this still shows some outdated options like StumbleUpon and Google+—perhaps these will be removed in a future update.
Note that, when entering a new social link, you should enter the full link for the platform, not just your handle.

Back to the test post, the social icons are shown in a separate row at the bottom of the author description:
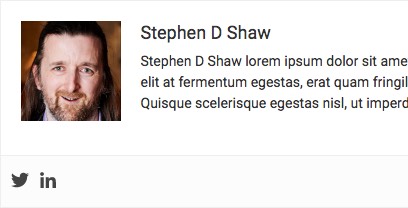
Options in the plugin allow you to:
- Manually insert the author description, using a shortcode or PHP function. Recommended: leave this OFF.
- Hide the author box if the author description on the user’s profile is empty. Recommended: turn this ON.
- Show the author’s email address. Recommended: leave this OFF.
- Open the links from the social profile icons in a new tab. Recommended: turn this ON.
- Hide the social icons shown beneath the author description. Recommended: personally, I would turn this ON, and thereby potentially increase conversions for a CTA in the author bio—ultimately though, it’s something you’d need to test, and depends on your own goals.
- Hide the author box on archives. Recommended: leave this OFF.
So, depending on your needs, the final options might look like this:
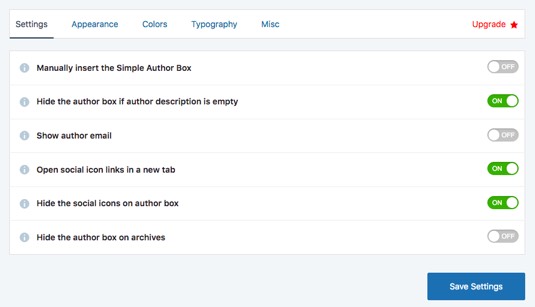
On the appearance tab, you can adjust:
- The top and bottom margins of the author box—this is the distance between the top and bottom borders of the author box, and the surrounding content on the page.
- The padding inside the author box, with separate controls for top, bottom, right and left—so this is the distance between the borders of the author box and the content it contains.
- The width of the border.
- The shape of the profile image or avatar—the default is Square, with the other option Circle. With the Circle option, you can add a rotate effect on hover, though I’m not sure why you would want this!
- Whether to show the author’s website as listed in their profile—this shows a link just beneath the author description, and gives you some other options to make it “nofollow”, open in a new tab, and show the link on the left or right.
- The social icons type from Symbols to Colored—if set to Colored, you can in addition make them circular or squared, add a rotate effect on hover, add a shadow effect, and show a border around the icons. With those turned on, the icons might look something like this:
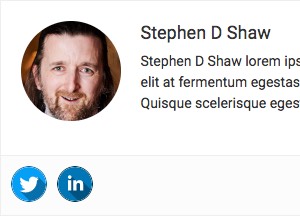
The Colors tab provides, as you would expect, various color options for the display of the author description:
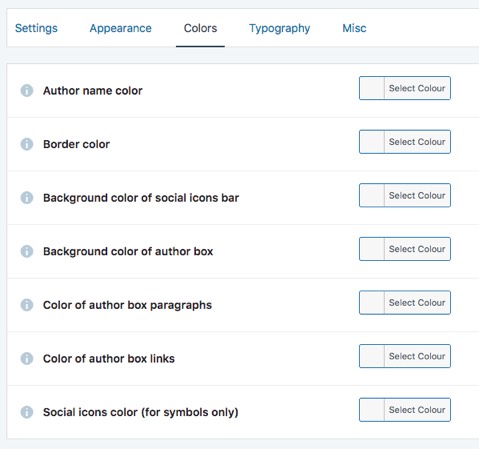
Via the Typography tab, you can fine-tune the fonts used—both family and size—as well as adjust the size of the social icons.
On the Misc tab, there’s a Load generated inline style to footer option, useful if you have another plugin to optimize the CSS of your website and help with site speed scores. This is on by default, so just leave as-is unless you have a specific reason to change it.
The only aspect missing from the plugin is the ability to show the author description on WordPress pages as well as posts, which for many users would be beneficial.
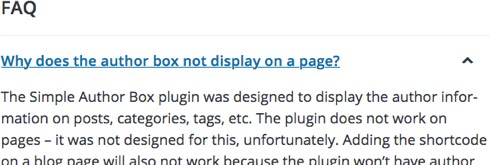
Ultimately however, presuming you don’t need author descriptions on pages, the Simple Author Box plugin seems a very good choice.
It proved to be simple and easy to use, enabling you to show the author description at the bottom of posts within just a few seconds.
The customisation options makes it very easy to adjust the appearance to fit with your website and other requirements.
There’s also an option to upgrade—currently $39 for a single website—giving you some additional options such as the ability to:
- Change the position of the box to before the content.
- Link the author’s name to their website.
- Show a top authors widget.
The rating we gave this plugin as a result of this review was four and half stars: 
2. Starbox
Starbox, “the Author Box for Humans”, gives you an “Author Box that’s gorgeous to look at and makes your readers click all the way through to see more about the Authors”.
At the time of writing, it had over 20,000 active installations, and was rated four and a half stars.
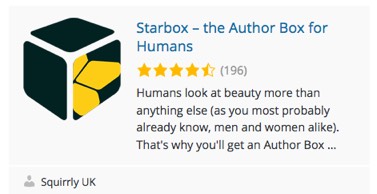
After installing and activating the Starbox plugin, again the author description immediately showed at the bottom of posts.
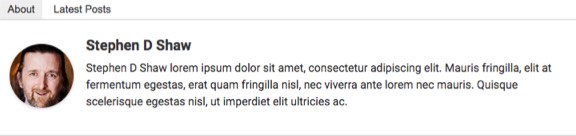
As shown above, there was an additional ‘Latest Posts’ tab, which you can turn off by selecting a different theme for the author box—more on that soon.
It was also noted that there was no indication that the link in the author description was clickable, though this was related to style settings for the blog’s theme rather than the plugin, and would simply need tweaking.
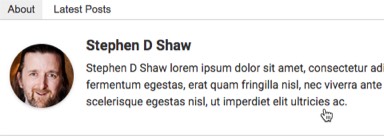
The initial plugin options let you toggle the following options:
- Show the author description in posts and/or pages.
- Show the author avatar and name under the title of each post.
- Show author information within Open Graph tags in the site’s source code—in other words, this adds the article:author tag, and a link to the author’s Facebook page. For this to work, add the Facebook link to the author’s profile.
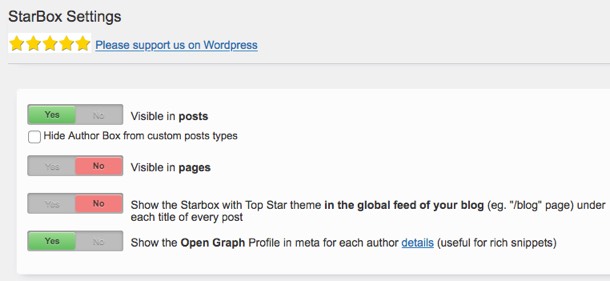
The third option above (Show the Starbox with Top Star theme…)—designed to show the author avatar and name under each post title—didn’t seem to do anything.
It was possibly something to do with the theme, or maybe we'd missed something—we couldn’t see anything similar listed on their support page.
Either way, it seemed unclear.
The plugin also provides various theme settings, along with a useful preview:
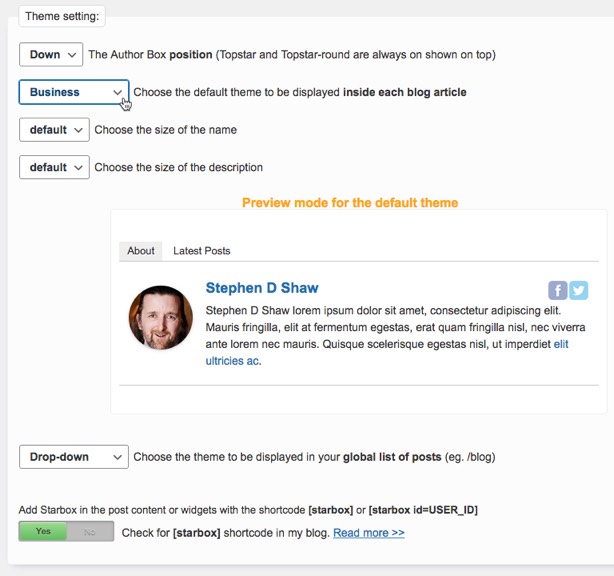
A number of different theme choices are available, and are worth exploring further.
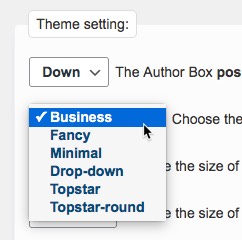
- With the Fancy theme, the author description looked like this:
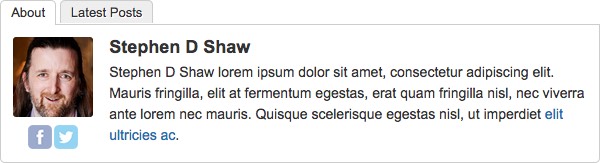
- Selecting Minimal turned off the Latest Posts tab:
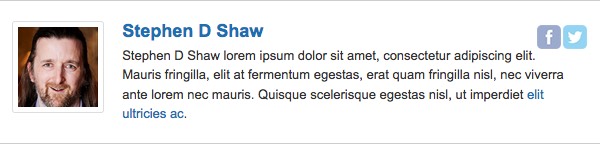
A couple other options let you change the size of the name and description, but any other visual adjustments would need to be via CSS for which you may need a developer to assist.
Further settings relating to the plugin are available on the author’s profile page.
You can for example:
- Turn the author description on or off.
- Change the profile image.
- Adjust the theme for an individual author, along with the position of the author description (Up or Down).
- Enter in the job title, company and company URL for the author.
- Add links for X and Facebook, with further social links available by upgrading.
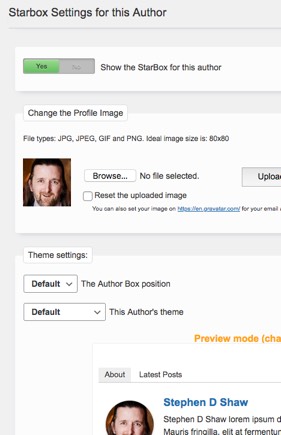
Overall, while the plugin works fine, it was found to be less comprehensive than Simple Author Box, a little clunkier to use, and the choices less intuitive.
For any visual adjustments beyond the theme settings, you would need knowledge of CSS or the help of a developer.
However, unlike Simple Author Box, it does display the author description on WordPress pages.
The rating we gave this plugin as a result of this review was four stars: 
Get Your FREE WordPress Author Description Setup Guide
Answer a quick question, and get a free personalized guide so you know exactly what to do to set up author descriptions on your WordPress site, tailored to your theme or preferred plugin—it's 100% FREE!
Just hit the button now—it only takes a few seconds! →
3. About Author
The About Author plugin claims to “display author’s information in style”, with over 1,000 active installations at the time of writing, and rated four and a half stars.
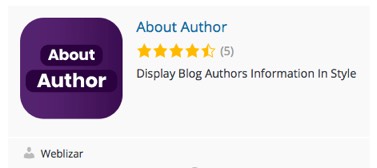
Despite installing and activating the plugin, on checking a test post there was no author description shown.
On clicking through to the settings from the plugins page (after activating it), it’s apparently not shown by default, so that needs turning on for pages and/or posts.
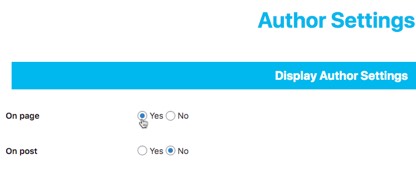
However, even with both options turned on, there was still no author description shown on the test post we were using
On checking other settings, it invited me to select a template style by choosing a shortcode—but none were shown in the dropdown:
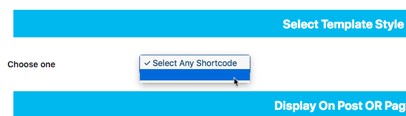
A menu for the plugin was then noticed in the sidebar.
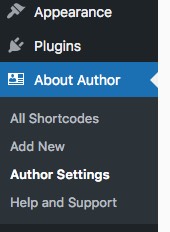
After checking back with their plugin page, it was necessary to add a shortcode to a post to get the author description to show.

But this didn't really match the requirements and would be rather cumbersome in practice.
Rather than have to remember to add a shortcode at the end of each and every post, it would be far easier just to have an author box show up automatically as with the first two plugins above.
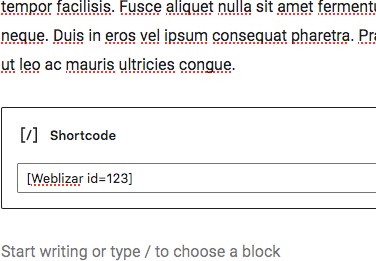
Even after adding the shortcode to the test post, nothing showed.
The next step was to try adding a shortcode via the menu link, sticking with all the defaults, and just saving and copying the shortcode provided.
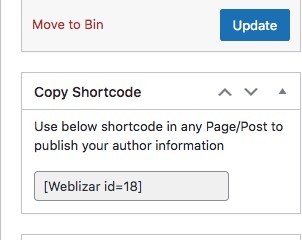
On adding this additional shortcode to the post, and selecting the shortcode in the Author Settings, it was apparent that now both shortcodes had become active.
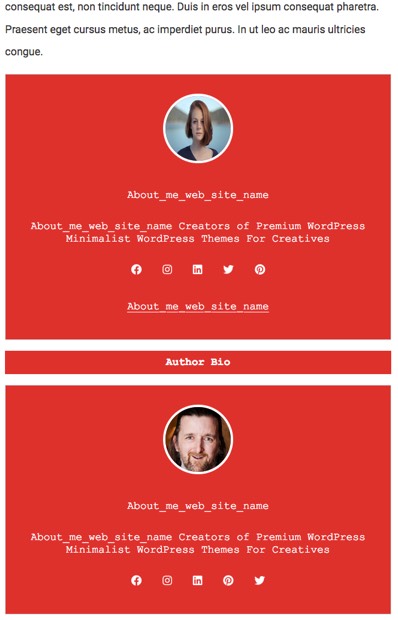
In the end, this plugin just become increasingly frustrating to work with, and in practice would have been soon abandoned for an alternative.
As this didn’t do what we were looking for and was poorly designed, it was awarded just one star: 
Frequently Asked Questions
How can I check if my WordPress theme supports showing author descriptions?
Navigate to Appearance > Themes, click on Customize for your active theme, and look for an option related to an author bio or description.
What are some popular plugins to show author descriptions on WordPress?
Three popular plugins are Simple Author Box, Starbox, and About Author, each offering different features and customizations.
Why should I show the author description on my blog posts?
Showing author descriptions builds credibility, grows your list through lead generation, and boosts social audiences.
How can I customize the appearance of the author description using a plugin?
Plugins like Simple Author Box allow customization of margins, padding, profile image shape, social icons, and more through easy settings options.
My WordPress theme doesn't support author descriptions - what's the alternative?
If your theme doesn't support author descriptions, you can use WordPress plugins like Simple Author Box to easily display author descriptions on your blog posts.
To Conclude
As is usually the case with WordPress plugins, some are a lot better than others, and that’s certainly been the case here.
To show the author description on WordPress, if you can’t otherwise show it using your theme (as illustrated towards the start of this post), it's recommended to:
- Use the Simple Author Box plugin if you’re happy to just show the author description on posts, and don’t need it for pages.
- Otherwise, to show it on both posts and pages, use the Starbox plugin.
Better still, hit the button below to get your own personalized guide to showing the author description based on your own WordPress setup (it's free!).
Get Your FREE WordPress Author Description Setup Guide
Answer a quick question, and get a free personalized guide so you know exactly what to do to set up author descriptions on your WordPress site, tailored to your theme or preferred plugin—it's 100% FREE!
Just hit the button now—it only takes a few seconds! →