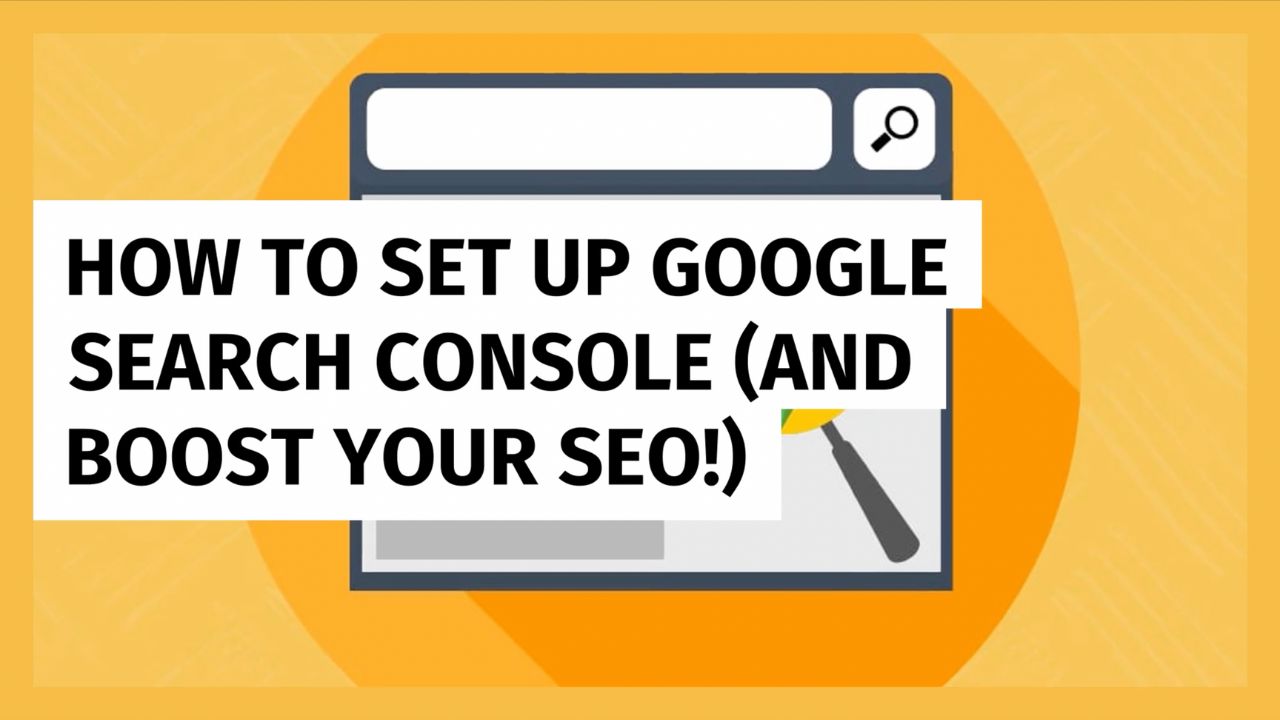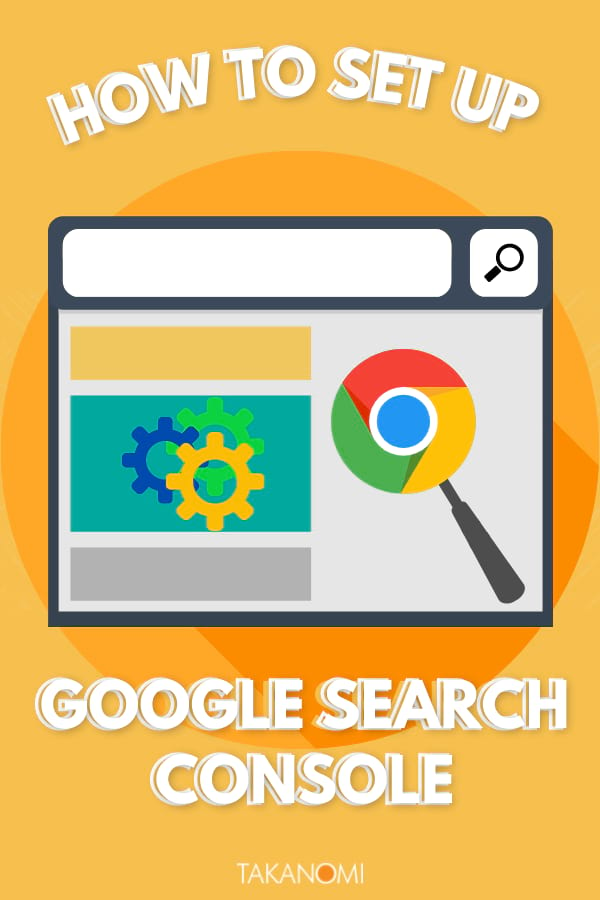How do you set up Google Search Console correctly (and in the process, boost your SEO and get detailed insights on your current performance)?
This post details exactly that, helping you to grow your rankings and increase your search traffic.
As we all know, Google dominates search...
- Close to 80% of all global desktop search traffic goes through Google, with the giant performing over 8.5 billion searches a day.

To get your website where it needs to be—on Google, preferably high in the rankings on page one— becoming familiar with Google Search Console is an essential part of the mix, giving you access to tools such as measuring impressions and keyword analysis.
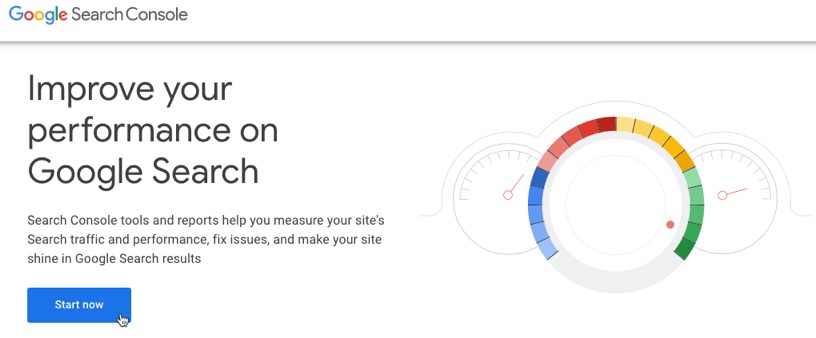
So how do you get started?
That's exactly what this post will show you.
First, let's just quickly summarize what Google Search Console is, and why your business should use it...
What Is Google Search Console?
It's essentially a collection of free tools that enable business owners, marketers and SEOers to track and analyze their performance on search.
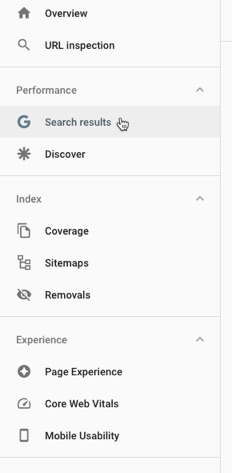
The tools include:
- Performance—shows how your site is performing on search, including queries used by visitors, along with information on the number of impressions you've had, your ranking position, and the number of clicks
- Index—shows any indexing issues Google may have had, plus the ability to add content to their index via a sitemap and request that content is removed
- Experience—indicates how Google is judging the page experience you provide to visitors when the arrive, including factors such as security and usability.
Why Should Your Business Use Google Search Console?
In addition to providing a comprehensive search engine performance dashboard, Google's Search Console has been iterated constantly to improve dashboard features.
For marketers, business owners, and SEO specialists, the platform provides direct guidance on elevating their SEO performance—from both a content and technical standpoint.
What Google Search Console Can Do:
- Track keywords and other metrics such as click-through-rate
- Submit sitemaps and disavow files
- Identify and troubleshoot user page experience
- Flag security issues
- Carry out analysis of backlink data
- Understand index coverage
The above are essential factors when determining your SEO performance and where improvements can be made.
And, believe us, there's always a need for improvements.
If you're not already on top of your SEO game, use Google Search Console to improve your SEO understanding and optimize your content.
Whether your marketing goal is to drive organic traffic or you just want insights into your audience, embracing and using the power of the Google Search Console will be of obvious benefit.
Set Up Google Search Console: 4 Simple Steps
To set up your website with Google Search Console, just follow these four simple steps:
1. Sign In
Sign in to the Search Console website using your Google Account, preferably the same one you use for Google Analytics for better integration.
2. Add Your Website
If you've signed in for the first time and have no sites listed, you'll see something like the following after logging in.
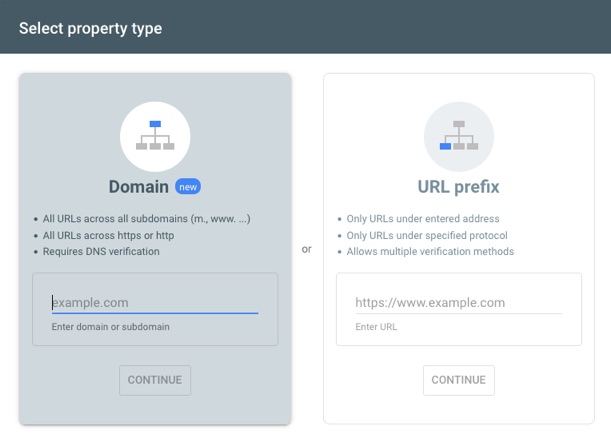
Otherwise click the top left-hand corner as shown, and then click '+ Property'—you'll then see a screen like the above, but via a dialog box:
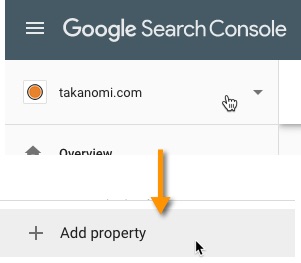
You have two options to add your site, either Domain or URL prefix:
- The Domain option is suitable if you have (or may have in future) more than one subdomain and possibly want to cover URLs prefxied with both http and https.
- The URL prefix option is where all URLs will have the same URL at the start, e.g. https://www.yourwebsite.com and never change. While this provides for less flexibility in future, it does make verification of site ownership easier, including via Google Analytics.
Choose your preferred option, and enter in either your domain, or your full website URL.
Examples of both options are shown here:
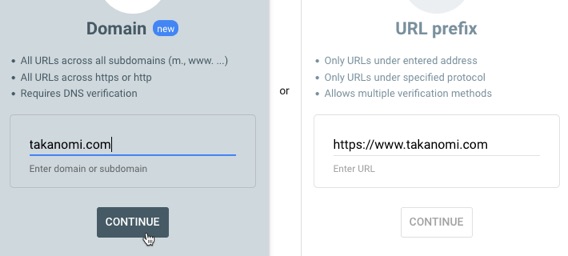
3. Verify Your Ownership
Google will now want to verify that you have the authority to see all the information about the website you've added.
If you have chosen the Domain route, Google will ask you to verify your ownership of the domain by adding some information to the domain's DNS configuration.
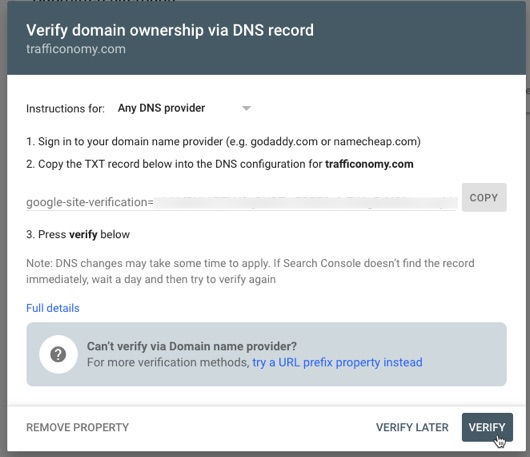
If you have chosen URL prefix and have Google Analytics or Google Tag Manager installed, it's a little easier as Search Console can verify your site automatically.
When that happens, you will see something like this:
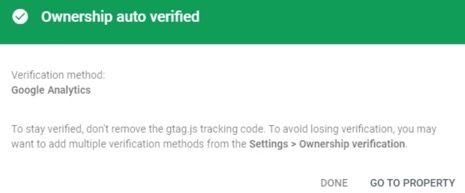
There are also other options to verify your site, including:
- Uploading an HTML file...
- Adding an HTML tag your site's homepage.
4. Submit Your Sitemap
This step is optional, and is not generally needed for smaller websites of less than 100 pages, presuming all your pages can be reached via one or more links from your homepage.
For larger sites, it helps to inform Google about all the pages on your website that you would like them to be aware of for the possibility of indexing them and showing in the SERPs.
In brief, a sitemap is file that lists out all your pages in XML format that Google's robots can then read and follow.
If you're not sure whether or not you have one, a typical location would be https://yourdomain.com/sitemap.xml. Check by typing it into your browser, swapping in your own domain.
If you don't have one or can't find a sitemap, and your site uses WordPress, plugins like Yoast can help you create one.
Once set up, copy the link address and paste it in the Google Search console under Sitemaps > Add a new sitemap.
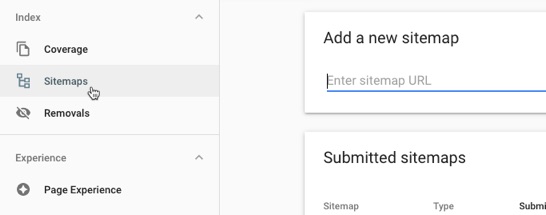
For setting your website up with Google Search Console, that's really all there is to it!
After a few days, you should start seeing information show up in the Console relating to your website.
And once you start getting enough information through, you can start to use it to help improve your SEO... which we'll talk about next...
How Do You Use Google Search Console to Improve Your SEO: The Basics
This is a short but snappy guide that shows you 3 different ways to use the Console to improve your SEO.
1. Optimize Under-Performing Web Pages
Under-performing web pages are those which are showing up in the SERPs for certain keywords, but they are not yet achieving their full potential for those keywords.
After all, as the following study from Sistrix shows, the majority of users click one of the first three results, with a much higher percentage clicking through on the top #1 spot than any other.
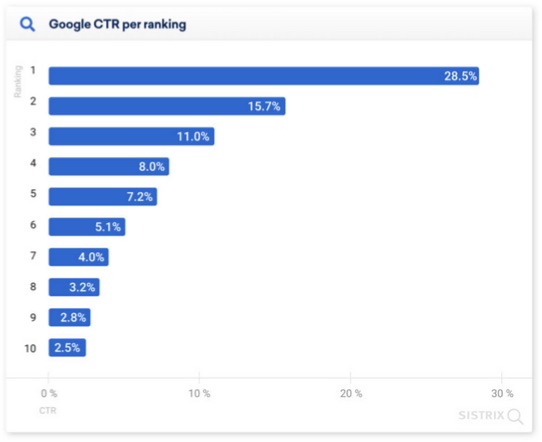
In other words, an improvement of just one position in the SERPs can improve your search traffic significantly.
So how can you use Google Search Console to try to increase your rankings?
First, click on Search Results under Performance—the following is a screenshot from one of Google's videos about using the Console:
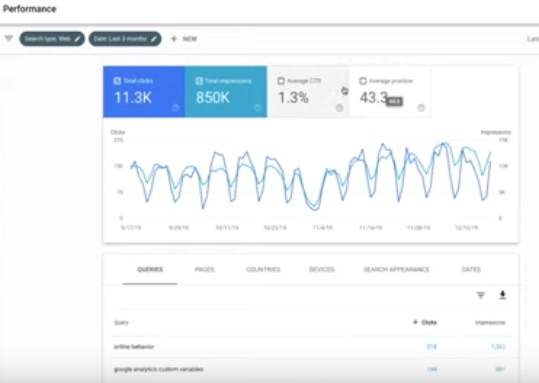
Click on the Average CTR and Average position boxes at the top, and turn off Total clicks and Total impressions.
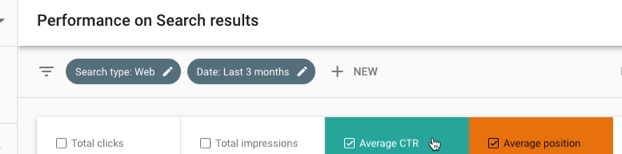
Scroll down to the Queries report.
Set the average ranking position filter to below 8.1—in other words, this will show queries for which your website is positioned between 1 and 8.
To do this, click on the filter icon over on the right, and check the Position checkbox.
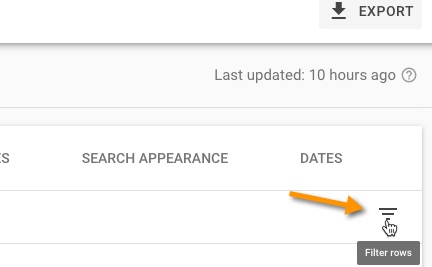
Back over on the left, select Smaller than, enter 8.1, and click Done to filter the results

Click the top of the Position column and sort the results in descending order.
You'll see some keywords you may have purposefully optimized a web page for, as well as other keywords that you may not have even considered.
This step involves analyzing the list looking for keywords where the associated web page could perform more strongly, potentially moving up at least a position or two.
While the Console doesn't unfortunately show you exactly which page is associated with a keyword, you can confirm which one it is by simply searching on Google for the keyword in question.
Then look at better optimizing the page for that keyword—use these 7 tips (click the link and scroll to the section on Optimizing Your Web Page for a Keyword).
2. Fix Sitemap Issues
Google Search Console also identifies any sitemap issues so that you can then go and fix them, ensuring all your pages have the maximum chance of getting indexed.
Once you've submitted a sitemap to them, in the way described earlier, Google will then alert you should it find any issues that affect your pages being properly indexed.
To check the status of your sitemap(s), click through to the Sitemaps section, look for any issues that may have been flagged and fix accordingly.
3. Discover Topics Attracting the Most Backlinks
Google Search Console's Links functionality provides you reports detailing the:
- Pages on your site with the most links from external pages...
- Pages with the most links from internal pages...
- Top websites that are currently linking to you...
- Top text used by external websites that are linking to you
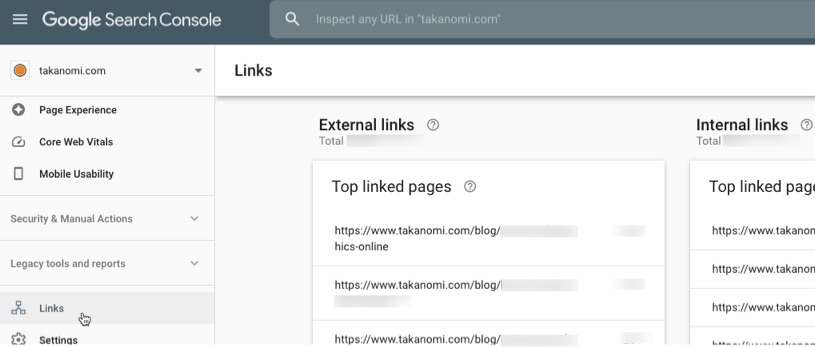
Click through on any of the reports shown for more detail, including:
- The ability to filter based on target page, incoming links and linking sites...
- The ability to export the report for further analysis.
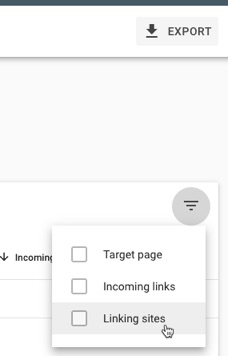
By examining this data, you can do things like:
- See which topics are attracting the most backlinks, helping to inform your content calendar based on the type of content that appears to be performing most strongly...
- See which third-party sites are linking to you most, helping to inform outreach campaigns, content repurposing and other link-building activities...
Both of which of course can be very powerful for your SEO and growing your search engine visibility.
But that's just three ways Google Search Console can help improve your SEO.
Others include:
- Reviewing your CTR on search so you can potentially aim to improve it over time by for example updating meta descriptions...
- Inspecting specific URLs and requesting reindexing...
- Viewing a screenshot (via URL Inspection) so you can see exactly how a Google bot (now defaulting to mobile) sees your page...
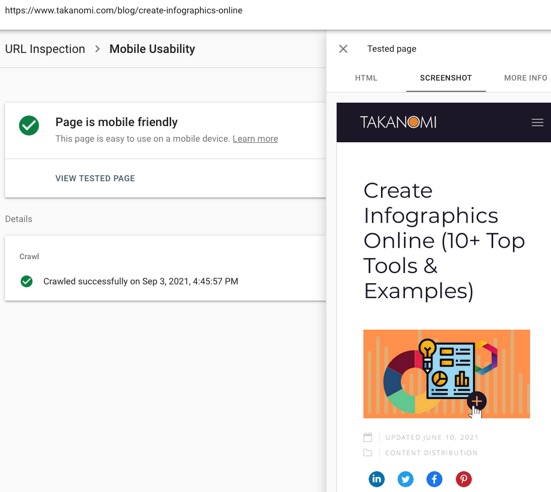
- Identifying issues with your structured data...
- Checking your pages are mobile-friendly...
- Staying informed about any security issues on your site that would affect your listings.
Frequently Asked Questions
What is Google Search Console?
Google Search Console is a collection of free tools for tracking and analyzing website performance on search engines.
Why should my business use Google Search Console?
Google Search Console provides insights for enhancing SEO performance and addressing technical issues on your website.
How do I set up Google Search Console?
To set up Google Search Console: sign in, add your website, verify ownership, and optionally submit your sitemap.
How can I use Google Search Console to improve my SEO?
To improve SEO using Google Search Console: optimize under-performing pages, fix sitemap issues, and discover backlink topics.
To Conclude
As we have seen, Google Search Console is an invaluable tool for improving your site's performance, increasing your rankings, and helping to refine your SEO strategy.
So be sure to set up Google Search Console for your website and start maximizing its ability to reach your market.