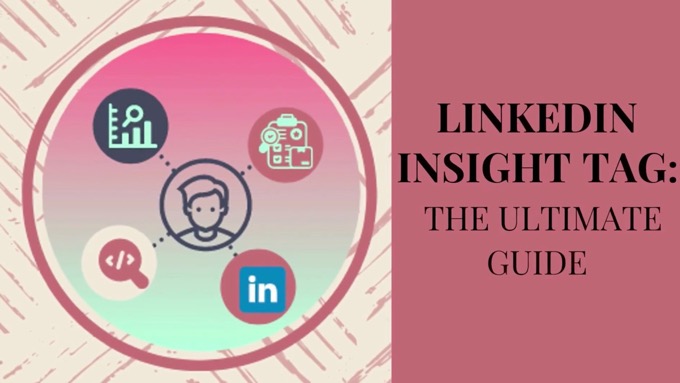LinkedIn has over a billion users across more than 200 countries, making it a top choice for B2B lead generation.
The cost per lead on LinkedIn can be more than elsewhere, but:
- The leads are generally higher quality
- They convert more easily and spend more
- The value each lead gives back to your business can be significantly higher.
In other words, the ROI is generally higher.
So how do you actually approach creating leads on LinkedIn?
One of the most cost-efficient and effective ways is to use a lead gen form (here are some examples).
You'll discover exactly how to put them into action in this post, including:
- How to set up a lead gen form in LinkedIn and customize it for your needs
- How to get the lead's info back to your business.
Let’s start digging in, and find out…
What are LinkedIn Lead Gen Forms?

LinkedIn Lead Gen Forms are a hassle-free solution for advertisers to capture leads directly from LinkedIn’s platform.
Prospective leads don’t have to even leave LinkedIn and jump to a third-party site.
Instead, the form comes pre-populated with information from their profile, such as their name, contact info, and job details, making the process incredibly quick and easy.
If no custom information is requested, all the user has to do is hit Submit to share their details, which is why conversion rates are often higher than on bespoke lead pages.
They get access to whatever lead magnet you have on offer, whether a free report, consultation or something else, and you get their data, enabling you to follow up with them and start building trust.
Lead gen forms can be used within different ad formats too, such as Message Ads and Sponsored Content.
For a quick overview of how different businesses approach lead gen forms on LinkedIn, and the kinds of opt-in offers made, watch the following video (or see the examples in full here):
80% of B2B leads come from LinkedIn, making it a top choice for businesses seeking high-quality prospectsClick To Post OnWhy Use LinkedIn Lead Gen Form Ads?
LinkedIn ads tend to cost more to run than ads on other online platforms, so making sure they're as effective as possible out of the starting gate helps to deliver maximum returns.
The more traditional method of sending someone to a separate landing page to fill in their details is more inconvenient for users, particularly so for the over two thirds of LinkedIn users on mobile devices.
The result is lower conversion rates, and therefore a higher cost per lead (CPL) for your business.
In contrast, running lead gen form ads on LinkedIn generally gives you higher conversions, lower CPLs and thus a higher return on investment (ROI).
- A study by Unbounce showed that LinkedIn's forms have an average 13% conversion rate, in contrast to an average 4% for landing pages. That’s over 3x higher conversions.
And of course, the lead generation is all automated, allowing leads to be captured 24/7, and even followed up with automatically too via a suitable email drip campaign (a.k.a. nurture sequence).
The ads connect with LinkedIn Analytics, enabling you to get all the data you need to optimize your ads going forward, and make smart decisions based on hard data.
So, how do you get set up and start using them?
Let’s take a look…
Setting Up LinkedIn Lead Gen Forms: A Quick Guide
To get started with your first LinkedIn Lead Gen Form ad, here’s what you need to do:
- Head to LinkedIn’s Campaign Manager

- Select Assets and Then Lead Gen Forms (From the Left Sidebar Menu)

- Click Create form

Note that the form is divided into four main sections:
- Form details
- Lead details & questions
- Confirmation
- Hidden fields
Let’s run through each in turn…
Form Details

- Add a Form name
- Select a Language to match your target market
- Create an Offer Headline (max. 60 characters)
- Describe your offer in the Offer details section (up to 160 characters)
- Insert the Privacy policy URL (i.e. the privacy policy on your website)
- Fill out the option Privacy policy text (up to 2000 characters) in case you want to add additional information (click here for some examples of what businesses write in this section)
Lead Details

Define the data you want to capture from leads:
- Choose the preferred Profile Information Details such as name, email, etc.
- Specify Work details like job title, company, etc.
- Include any Education specifics
- Define any Demographic information you want to collect
You can also choose to add:
- Up to three questions you want to ask prospective leads
- Up to five custom checkboxes, where the lead is asked a Yes/No type of question
Confirmation Step
After a user on LinkedIn has submitted their info through your ad, they'll see a confirmation page.

Customize this by:
- Adding a confirmation message
- Include a Landing Page URL you’d like to send them to for further info
- Choose a relevant call-to-action — this is the text that will show on a button on the confirmation page.
Hidden Fields Configuration

Hidden fields aren't visible to the user, but allow you to do things like:
- Integrate with third-party marketing automation platforms, such as to determine the lead’s origin
- Add a relevant product ID for ad-specific product tracking.
After configuring all sections, click the Agree & Create button.

Your LinkedIn Lead Gen Form is now ready to be used within an ad campaign.
Let’s see how to do that…
Using Your Lead Gen Form Templates in a Campaign
After creating your lead gen form as an asset within LinkedIn, incorporating it into an ad campaign is simple—here’s how:
- Login to your LinkedIn account.
- Select Advertise on the top left corner of your LinkedIn homepage.

You’ll be automatically redirected to LinkedIn’s Campaign Manager.

- Select the account you'd like to use for your campaign.

- Click to create a new campaign.

- Choose the Lead generation campaign objective.

- Select a start date along with an optional end date for your campaign. You can also set a budget for the campaign.

- Specify a target audience for your campaign based on criteria like location, company, job experience, demographics, education, interests, and more. If you’re unsure, start by defining exactly what your ideal customer looks like, a.k.a. your customer avatar, and then use LinkedIn’s targeting details to match your avatar as closely as possible.

- Choose the ad format you want to use—if you’ve not used LinkedIn ads before, start with something simple like Single image

- Confirm your budget & schedule

- It’s time to create an actual ad! Select the Create new ad(s) option.

- After creating the ad itself, proceed to select a Lead Gen Form.

- Fill in the ad details, such as your offer headline and offer details. These should all be compelling and clear to drive conversions of your ad.
- Review all your campaign details to ensure accuracy and strategic alignment.
- Once everything is in order, click Launch Campaign.

As soon as your ad’s been approved, you’ll start collecting leads through your lead gen form.
Remember to regularly check performance via LinkedIn’s Campaign Manager.
Integrating your Lead Gen Form on LinkedIn With CRM Platforms

Of course, you need a way to get the leads you’re collecting into your CRM to facilitate easy and automated follow up.
This doesn’t preclude reaching out manually too, but it helps to build trust with your prospects when they get some kind of immediate acknowledgement.
You can integrate with various marketing automation platforms and CRMs including Driftrock, HubSpot, and Salesforce Sales Cloud.
Integrate Lead Gen Forms with your CRM to automate lead capture and follow-up, enhancing efficiencyClick To Post On5 Ways To Optimize Your Lead Gen Form Campaigns for Better Results
When managing your lead gen campaign, to minimize lead acquisition costs it's crucial to employ strategies that boost engagement and increase conversion rates.
Here are 5 best practices:
1. Start with an Engaging Question
Kick off your campaign with a question that immediately grabs attention.
Keep it within the character limit and ensure it’s directly related to your product's or service's key benefits so you attract the right people.
The aim should be to spark curiosity and encourage clicks for more details.
2. Keep Forms Short and Sweet
Opt for simplicity in your forms.
For maximum conversions, limit them to just 3 or 4 crucial fields.
However, if you’re happy with higher lead costs in order to better qualify the leads you then spend time reaching out to, such as via manual sales calls, by all means increase the number of fields.
3. Avoid Manual Input Fields
Again, maximize conversions by minimizing the work for your audience.
Unless it’s important to pre-qualify leads, steer clear of fields that necessitate manual typing, such as phone numbers.
Remember, beauty of LinkedIn's Lead Gen Forms lies in their auto-fill capability.
Adding just one custom, free-response question could lead to a 3-4% drop in submissions.
4. Personalize the Thank You Message
Build trust by tailoring your thank you message to match the form's content.
Clearly inform users about what they've signed up for and outline the next steps, including what communication to expect from you.
5. Leverage A/B Testing for Continuous Improvement
Regularly test different versions of your Lead Gen Form to identify which elements work best.
Experiment with varying headlines, form lengths, call-to-action buttons and more.
You’ll soon discover what works best for your audience, and likely radically drive down your lead acquisition costs.
Regularly test different versions of your Lead Gen Form to identify which elements work bestClick To Post OnFrequently Asked Questions
What are LinkedIn Lead Gen Forms?
LinkedIn Lead Gen Forms are hassle-free solutions for capturing leads directly on LinkedIn, pre-populated with user profile info for quick submissions.
Why Use LinkedIn Lead Gen Form Ads?
LinkedIn Lead Gen Form Ads generally offer higher conversions, lower cost per lead, automated lead capture, and data for optimization.
How do I set up LinkedIn Lead Gen Forms?
To set up LinkedIn Lead Gen Forms, log in to Campaign Manager, select Lead Gen Forms, create a form with details, lead questions, confirmation, and hidden fields, then click Agree & Create.
How do I use Lead Gen Form Templates in a LinkedIn campaign?
To use Lead Gen Form Templates, log in to LinkedIn, select Advertise, choose Account & Campaign Manager, create a Lead generation campaign, set details, target audience, ad format, ad content, select Lead Gen Form, review, and launch.
How can I optimize my Lead Gen Form campaigns?
Optimize lead gen campaigns by starting with engaging questions, keeping forms concise, avoiding manual input fields, personalizing the thank you message, and leveraging A/B testing for continuous improvement.
To Conclude
Mastering lead gen forms on LinkedIn is a powerful strategy for capturing high-quality leads and boosting your business growth.
By streamlining the lead generation process and making it really easy for prospects to share their contact information with you, you’ll likely find significantly lower lead acquisition costs than you could otherwise achieve with LinkedIn ads.
But remember, it’s not just about attracting leads for the sake of vanity metrics, but attracting the right leads with a keen level of interest in what your business sells so that ultimately your campaign delivers a positive ROI and you can scale it up accordingly.